
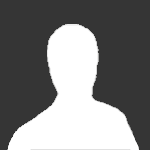
cgthamm
Hotfixer-
Posts
12,043 -
Joined
-
Last visited
Everything posted by cgthamm
-
-
Found a serious problem in Windows 10 Insider Preview build 14342. If you run: dism /online /cleanup-image /startcomponentcleanup the component store becomes corrupted, and this results in Windows Update failing to install updates with error 0x80070643. Unfortunately, I have not yet found a way to repair the component store. I am backing up my data, and preparing to re-install W10IP 14342. For the moment, anyway, it appears that the only solution is to avoid using the above command.
-
As some of my clients have now updated their systems to .NET Framework 4.6.1, I have compiled a list of hotfix rollups for both .NET Framework 4.6 and 4.6.1. .NET Framework 4.6 ONLY Hotfix rollups that apply to .NET Framework 4.6 under Windows Vista SP2, Windows Server 2008 SP2, Windows 7 SP1, and Windows Server 2008 R2 SP1: KB3088957, KB3099851 (both available from The Hotfix Share) Hotfix rollups that apply to .NET Framework 4.6 under Windows 8 and Windows Server 2012: KB3088955, KB3099848 (both available from The Hotfix Share) Hotfix rollups that apply to .NET Framework 4.6 under Windows 8.1 and Windows Server 2012 R2: KB3088956, KB3099849 (both available from The Hotfix Share) NOTE: The above hotfix rollups should be installed before installing any hotfix rollups from the list below. .NET Framework 4.6 and 4.6.1 Hotfix rollups that apply to .NET Framework 4.6 and 4.6.1 under Windows Vista SP2, Windows Server 2008 SP2, Windows 7 SP1, and Windows Server 2008 R2 SP1: KB3120241, KB3139551, KB3146716, KB3154529, KB3166741 (available from the Microsoft Download Center) KB3179949 (available from Microsoft Update Catalog) KB3210136 (see NOTE 1 below) Hotfix rollups that apply to .NET Framework 4.6 and 4.6.1 under Windows 8 and Windows Server 2012: KB3120238, KB3139549, KB3146714, KB3154527, KB3166738 (available from the Microsoft Download Center) KB3179947 (see NOTE 2 below) KB3210133 (see NOTE 3 below) Hotfix rollups that apply to .NET Framework 4.6 and 4.6.1 under Windows 8.1 and Windows Server 2012 R2: KB3120239, KB3139550, KB3146715, KB3154528, KB3166740 (available from the Microsoft Download Center) KB3179948 (see NOTE 4 below) KB3210135 (see NOTE 5 below) NOTES: NOTE 1: KB3210136 is available from Microsoft Update Catalog, but you must search for the parent Knowledge Base article for your OS to get the update, and also install co-requisite updates as follows: - For Windows Vista SP2 and Windows Server 2008 SP2, search for KB3210142 on Microsoft Update Catalog to get the update, and also install KB3210129 (Important: KB3078601 is a prerequisite for KB3210129). - For Windows 7 SP1 and Windows Server 2008 R2 SP1, search for KB3205402 on Microsoft Update Catalog to get the update, and also install KB3210131. NOTE 2: KB3179947 is available from Microsoft Update Catalog, but you must search for KB3184951 on Microsoft Update Catalog to get the update. NOTE 3: KB3210133 is available from Microsoft Update Catalog, but you must search for KB3205403 on Microsoft Update Catalog to get the update, and also install co-requisite update KB3210130. NOTE 4: KB3179948 is available from Microsoft Update Catalog, but you must search for KB3186208 on Microsoft Update Catalog to get the update. NOTE 5: KB3210135 is available from Microsoft Update Catalog, but you must search for KB3205404 on Microsoft Update Catalog to get the update, and also install co-requisite update KB3210132. NOTE 6: The above hotfix rollups should be installed before installing any hotfix rollups from the list below. .NET Framework 4.6, 4.6.1, 4.6.2, and 4.7 Editorial: 2017 was a rough year for Microsoft with respect to the .NET Framework. There were seemingly endless issues with Previews of Quality Rollups, and even a few with actual Security and Quality Rollups. With the release of the November 2017 Security and Quality Rollup, things have finally stabilized for the first time since December 2016. You can benefit from all of Microsoft's 2017-released work on the .NET Framework 4.6, 4.6.1, 4.6.2, and 4.7 by installing three updates (as applicable to your version of Windows). NOTE: If you are using .NET Framework 4.6, please install all the updates/hotfixes from the two sections above this one before installing the updates in this section. If you are using .NET Framework 4.6.1, please install all the updates/hotfixes from the section immediately above this one before installing the updates in this section. Rollups that apply to .NET Framework 4.6 and 4.6.1 under Windows Vista SP2 and Windows Server 2008 SP2, as well as .NET Framework 4.6, 4.6.1, 4.6.2, and 4.7 under Windows 7 SP1 and Windows Server 2008 R2 SP1: KB4038923 (available from Microsoft Update Catalog) KB4040973 (for Windows Vista/Server 2008, click here; for Windows 7/Server 2008 R2, click here) KB4041778 (for Windows Vista/Server 2008, click here; for Windows 7/Server 2008 R2, click here) Rollups that apply to .NET Framework 4.6, 4.6.1, 4.6.2, and 4.7 under Windows 8 and Windows Server 2012: KB4038921 (available from Microsoft Update Catalog) KB4040971 (available from Microsoft Update Catalog) KB4041776 (available from Microsoft Update Catalog) Rollups that apply to .NET Framework 4.6, 4.6.1, 4.6.2, and 4.7 under Windows 8.1 and Windows Server 2012 R2: KB4038922 (available from Microsoft Update Catalog) KB4040972 (available from Microsoft Update Catalog) KB4041777 (available from Microsoft Update Catalog) ----- WARNING: In the case of Windows 8, Windows Server 2012, Windows 8.1, and Windows Server 2012 R2, be absolutely sure (as in, check to make sure) that you have already installed either .NET Framework 4.6, 4.6.1, 4.6.2, or 4.7 before applying any of these hotfix rollups. If you happen to have .NET Framework 4.5, .NET Framework 4.5.1, or .NET Framework 4.5.2 installed, these hotfix rollups will still install, and will cause a version mismatch between .NET Framework components that will (at best) cause general system instability, or (at worst) may even result in you not being able to use your system at all. Further, should you find yourself in this scenario, simply uninstalling the hotfix rollup(s) is insufficient to regain a working system. In addition to doing so, you will have to open an administrative Command Prompt, and type: dism /online /cleanup-image /restorehealth Alternatively, you can install a higher version of .NET Framework than you currently have (and, subsequently, its hotfix rollups) to fix this problem. Following are some articles from the Microsoft Knowledge Base which provide some information on this problem: KB3118750 - Known issue for security updates 3098779 and 3097997 for the .NET Framework 4.5.1 and 4.5.2 after you install the .NET Framework 4.6 on Windows 8.1, Windows RT 8.1, and Windows Server 2012 R2 KB3136092 - Clarification of the applicability of updates for the .NET Framework 4.6 and 4.6.1 ----- 2016/05/20: Added KB3154527, KB3154528, and KB3154529 2016/07/14: Added KB3166738, KB3166740, and KB3166741 2017/02/03: Added KB3179947, KB3179948, KB3199949, KB3210133, KB3210135, and KB3210136 2017/11/18: Added KB4038921, KB4038922, KB4038923, KB4040971, KB4040972, KB4040973, KB4041776, KB4041777, and KB4041778
-
There is now a second hotfix rollup available for .NET Framework 4.6.1. Here are the relevant Knowledge Base Articles: For Windows Vista SP2, Windows Server 2008 SP2, Windows 7 SP1, and Windows Server 2008 R2 SP1: KB3139551 - Hotfix rollup 3139551 for the .NET Framework 4.6.1 and 4.6 on Windows For Windows 8 and Windows Server 2012: KB3139549 - Hotfix rollup 3139549 for the .NET Framework 4.6.1 and 4.6 in Windows For Windows 8.1 and Windows Server 2012 R2: KB3139550 - Hotfix rollup 3139550 for the .NET Framework 4.6.1 and 4.6 on Windows These hotfix rollups are available from the Microsoft Download Center. I have now completed a significant amount of testing. Despite the fact that Microsoft has made some corrections to RyuJIT, it is still not possible to use .NET Framework 4.6.1 without the COMPLUS_JitMinOpts=1 system environment variable. Attempting to do so results in an unstable system. In fact, in one case, it was not possible to get a Windows 7 PC running .NET Framework 4.6.1 with KB3120241 and KB3139551 installed to either log off, restart, or shutdown. It had to be forcibly powered off and then restarted. Bottom line, this hotfix rollup makes .NET Framework 4.6.1 better, but there remain RyuJIT issues that Microsoft needs to resolve.
-
A substantial number of my clients have gotten sick and tired of Microsoft's constant nagging (and, as of late, pushing) them to upgrade Windows 10. So I've done some reading, and here's a safe way to get rid of the Get Windows 10 nonsense Microsoft is pushing to your PC via Windows Update. NOTE: These instructions apply to Windows 8.1. Step 1: Disable the upgrade to Windows 10 from Windows Update and the Get Windows 10 notification icon by creating entries in the Registry Copy the following lines (everything between the dashes; do not include the dashes) into Notepad: ----- Windows Registry Editor Version 5.00 [HKEY_LOCAL_MACHINE\SOFTWARE\Policies\Microsoft\Windows\Gwx] "DisableGwx"=dword:00000001 [HKEY_LOCAL_MACHINE\SOFTWARE\Policies\Microsoft\Windows\WindowsUpdate] "DisableOSUpgrade"=dword:00000001 ------ Save the file to your Desktop as DisableGWX.reg . To do this successfully, you will have to make sure you change the Save as type to All files (*.*) before entering DisableGWX.reg as the file name. Then, double-click the DisableGWX.reg file on your Desktop, and answer in the affirmative until the keys and values have successfully been added to the Registry. Note: You need Administrative privileges to do this. Now, restart your computer. NOTE: As an alternative to Step 1, you can run Never10 from Gibson Research Corporation. Step 2: Edit group policy to disallow upgrade to Windows 10 via Windows Update (only for Windows 8.1 Pro and Enterprise) Type WinKey+R, and then gpedit.msc and click OK. In the left-hand pane, under Computer Configuration, expand Administrative Templates, then Windows Components, then click Windows Update. Now, in the right-hand pane, double-click Turn off the upgrade to the latest version of Windows through Windows Update. Click Enabled, then click OK. Now close the Local Group Policy Editor (changes are automatically saved). Step 3: Uninstall the Get Windows 10 updates that Microsoft has pushed to your computer via Windows Update Right-click Start, click Control Panel. Click System and Security, then Windows Update. On the left, at the bottom, click Installed Updates. The list will take time to populate. Be patient. Once the green progress bar at the top becomes white again, the list is ready. Sort the list by Name (if it is not already sorted alphabetically, by clicking on the Name column title). Doing so will make the updates you need to uninstall significantly easier to find. Scroll down to the Microsoft Windows section, and continue scrolling down until you get to the updates that are named "Update for Microsoft Windows (KB#######)" (as opposed to Hotfix for Microsoft Windows or Security Update for Microsoft Windows). Now, for each of the KB numbers in the following list in turn, find the corresponding Update for Microsoft Windows, right-click on it, click Uninstall, and then click Yes. If you are prompted to restart, click Restart Later. KB2976978 KB3035583 KB3123862 KB3150513 KB3173040 NOTE: You may or may not find all of the above updates installed on your computer. Once you have uninstalled all the updates in the list, restart your computer. NOTE: Some articles similar to this one suggest uninstalling KB3139929, the Cumulative Security Update for Internet Explorer published on March 8, 2016, because incorporated in it is KB3146449, Updated Internet Explorer 11 capabilities to upgrade Windows 8.1 and Windows 7. I most strongly advise against uninstalling any security update. Step 4: Prevent the updates from being installed again by hiding them in Windows Update Right-click Start, click Control Panel. Click System and Security, then Windows Update. On the left-hand side, click Check for updates. Once the check has completed, find each of the updates in the above list in turn (you may have to look through both the Important and Optional lists of updates), right-click on it, and click Hide update. Once you have hidden all of the updates in the list, click OK, and then close Windows Update. NOTE: You'll have to repeat Step 4 (i.e. re-hide updates) monthly, as Microsoft regularly issues new versions of the updates in the above list. Congratulations, you're done, and now free of Microsoft's nagging to get Windows 10.
-
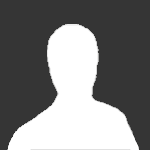
OutOfMemoryException in .NET Framework 4.6.1 and higher
cgthamm posted a topic in General Discussion
If you use .NET Framework 4.6.1 or higher, you may be getting an out-of-memory exception. Microsoft has released the following Knowledge Base article to document the problem and provide a mitigation: KB3152158 - Out-of-memory exception in a managed application that targets .NET Framework 4.6.1 There are two ways to mitigate this problem: 1. Add a registry entry (this is the method recommended by the Knowledge Base article) Copy the following lines (everything between the dashes; do not include the dashes) into Notepad: ----- Windows Registry Editor Version 5.00 [HKEY_LOCAL_MACHINE\SOFTWARE\Microsoft\.NETFramework] "NGenReserveForJumpStubs"=dword:00000005 ----- Save the file to your Desktop as NGenReserveForJumpStubs.reg . To do this successfully, you will have to make sure you change the Save as type to All files (*.*) before entering NGenReserveForJumpStubs.reg as the file name. Then, double-click the NGenReserveForJumpStubs.reg file on your Desktop, and answer in the affirmative until the keys and values have successfully been added to the Registry. Note: You need Administrative privileges to do this. Now, restart your computer. 2. Create the system environment variable COMPLUS_NGenReserveForJumpStubs and set its value to 5. Open the System Control Panel (WinKey+Pause) Click Advanced System Settings (on the left-hand side) Click Environment Variables... Under System Variables, click New... In Variable name enter: COMPLUS_NGenReserveForJumpStubs In Variable value enter: 5 Click OK. Now, restart your computer. Incidentally, the fact that the Knowledge Base article recommends a registry entry to solve the problem tells me that .NET Framework 4.6.2, which was released in the last week of March 2016, also has this problem. -
A substantial number of my clients have gotten sick and tired of Microsoft's constant nagging (and, as of late, pushing) them to upgrade Windows 10. So I've done some reading, and here's a safe way to get rid of the Get Windows 10 nonsense Microsoft is pushing to your PC via Windows Update. NOTE: These instructions apply to Windows 7. Step 1: Disable the upgrade to Windows 10 from Windows Update and the Get Windows 10 notification icon by creating entries in the Registry Copy the following lines (everything between the dashes; do not include the dashes) into Notepad: ----- Windows Registry Editor Version 5.00 [HKEY_LOCAL_MACHINE\SOFTWARE\Policies\Microsoft\Windows\Gwx] "DisableGwx"=dword:00000001 [HKEY_LOCAL_MACHINE\SOFTWARE\Policies\Microsoft\Windows\WindowsUpdate] "DisableOSUpgrade"=dword:00000001 ------ Save the file to your Desktop as DisableGWX.reg . To do this successfully, you will have to make sure you change the Save as type to All files (*.*) before entering DisableGWX.reg as the file name. Then, double-click the DisableGWX.reg file on your Desktop, and answer in the affirmative until the keys and values have successfully been added to the Registry. Note: You need Administrative privileges to do this. Now, restart your computer. NOTE: As an alternative to Step 1, you can run Never10 from Gibson Research Corporation. Step 2: Edit group policy to disallow upgrade to Windows 10 via Windows Update (only for Windows 7 Professional, Enterprise, and Ultimate) Type WinKey+R, and then gpedit.msc and click OK. In the left-hand pane, under Computer Configuration, expand Administrative Templates, then Windows Components, then click Windows Update. Now, in the right-hand pane, double-click Turn off the upgrade to the latest version of Windows through Windows Update. Click Enabled, then click OK. Now close the Local Group Policy Editor (changes are automatically saved). Step 3: Uninstall the Get Windows 10 updates that Microsoft has pushed to your computer via Windows Update Click Start -> All Programs -> Windows Update. On the left, at the bottom, click Installed Updates. The list will take time to populate. Be patient. Once the green progress bar at the top becomes white again, the list is ready. Sort the list by Name (if it is not already sorted alphabetically, by clicking on the Name column title). Doing so will make the updates you need to uninstall significantly easier to find. Scroll down to the Microsoft Windows section, and continue scrolling down until you get to the updates that are named "Update for Microsoft Windows (KB#######)" (as opposed to Hotfix for Microsoft Windows or Security Update for Microsoft Windows). Now, for each of the KB numbers in the following list in turn, find the corresponding Update for Microsoft Windows, right-click on it, click Uninstall, and then click Yes. If you are prompted to restart, click Restart Later. KB2952664 KB2977759 KB3021917 KB3035583 KB3123862 KB3150513 KB3173040 NOTE: You may or may not find all of the above updates installed on your computer. For example, KB2977759 applies to Windows 7 RTM. Once you have uninstalled all the updates in the list, restart your computer. NOTE: Some articles similar to this one suggest uninstalling KB3139929, the Cumulative Security Update for Internet Explorer published on March 8, 2016, because incorporated in it is KB3146449, Updated Internet Explorer 11 capabilities to upgrade Windows 8.1 and Windows 7. I most strongly advise against uninstalling any security update. Step 4: Prevent the updates from being installed again by hiding them in Windows Update Click Start -> All Programs -> Windows Update. On the left-hand side, click Check for updates. If it tries to download and/or install Windows 10, you will need to click Stop, and then Check for updates again. Once the check has completed, find each of the updates in the above list in turn (you may have to look through both the Important and Optional lists of updates), right-click on it, and click Hide update. Once you have hidden all of the updates in the list, click OK, and then close Windows Update. NOTE: You'll have to repeat Step 4 (i.e. re-hide updates) monthly, as Microsoft regularly issues new versions of the updates in the above list. Congratulations, you're done, and now free of Microsoft's nagging to get Windows 10.
-
File Name: Windows8.1-KB3067699-x86.msu File Submitter: cgthamm File Submitted: 25 Feb 2016 File Category: Language Neutral Windows 8.1 Hotfix Downloads KB3067699 - Application can't receive data in the serialized order through a Bluetooth LE device in Windows 8.1 Click here to download this file
-
-
File Name: Windows8.1-KB3080734-x86.msu File Submitter: cgthamm File Submitted: 25 Feb 2016 File Category: Language Neutral Windows 8.1 Hotfix Downloads KB3080734 - Network adapters may not connect after you resume a Windows-based computer that is out of docking station range Click here to download this file
-
-
File Name: Windows8.1-KB3084509-v2-x86.msu File Submitter: cgthamm File Submitted: 25 Feb 2016 File Category: Language Neutral Windows 8.1 Hotfix Downloads KB3084509 - Read operations are slow on files that host on SMB shares because of unnecessary cache clearing in Windows 8.1 Click here to download this file
-
File Name: Windows8.1-KB3020785-x86.msu File Submitter: cgthamm File Submitted: 25 Feb 2016 File Category: Language Neutral Windows 8.1 Hotfix Downloads KB3020785 - "Try again and make sure that the device is discoverable" error when you pair a Bluetooth device in Windows 8.1 Click here to download this file
-
-
-
File Name: Windows8.1-KB3107677-x86.msu File Submitter: cgthamm File Submitted: 21 Feb 2016 File Category: Language Neutral Windows 8.1 Hotfix Downloads KB3107677 - COM+ applications fail with "80040154" error in Windows 8.1 or Windows Server 2012 R2 Click here to download this file
-
-
File Name: Windows8.1-KB3107677-x64.msu File Submitter: cgthamm File Submitted: 21 Feb 2016 File Category: Language Neutral Windows 8.1 Hotfix Downloads KB3107677 - COM+ applications fail with "80040154" error in Windows 8.1 or Windows Server 2012 R2 Click here to download this file
-
-
File Name: Windows8.1-KB3093271-x86.msu File Submitter: cgthamm File Submitted: 21 Feb 2016 File Category: Language Neutral Windows 8.1 Hotfix Downloads KB3093271 - DASH video player doesn't work in a browser in Windows 8.1 or Windows Server 2012 R2 Click here to download this file
-
-
File Name: Windows8.1-KB3093271-x64.msu File Submitter: cgthamm File Submitted: 21 Feb 2016 File Category: Language Neutral Windows 8.1 Hotfix Downloads KB3093271 - DASH video player doesn't work in a browser in Windows 8.1 or Windows Server 2012 R2 Click here to download this file
-